
M4Rでは、公式チャットとして「IRC」を使用しています。
「IRC」とは「Internet Relay Chat」の略です。非常に軽く、また高速なのが特徴です。Windowsだけでなく、MacOSやLinuxといったOSでも使用可能です。
以下に簡単な説明を載せます。
★ソフトは、「IRCクライアントソフト」と書かれているソフトならどれでもOKです。
Windowsでは「LimeChat」が有名です。それ以外のOSのソフトや具体的な使い方については、IRC普及委員会をご覧下さい。
★サーバーは、「国内IRCサーバーリスト」に掲載されているサーバーをご利用下さい。
「国内IRCサーバーリスト」に掲載されてるサーバーであれば、どこのサーバーに接続しても同じように会話ができます。ただし、これ以外のサーバーに接続すると会話できない可能性があります。
★チャンネルは、「#サイドツー」へ入室して下さい。
IRCは、接続するだけでは会話はできません。「チャンネル」と呼ばれる仮想の部屋を作り、そこに集まって会話をします。どのソフトにも「チャンネルに入る」というようなメニューがありますので、そこで「#サイドツー」を指定して入室して下さい。
では、Windows用のIRCクライアントソフト「LimeChat」を使った方法をご説明します。他のソフトでも用語は大体同じなので、設定の参考にして下さい。
まずはLimeChatをインストールします。
LimeChatのWebサイトへ行き、「download」のページからダウンロードして下さい。2種類あると思いますが、インストールの仕方が違うだけで、ソフト自体は同じものです。どちらか好きな方を落として下さい。
インストールが終わったら「LimeChat.exe」を起動しましょう!
最初の起動の時だけ、「LimeChatのインストール」の画面が表示されます。

「最低限の設定をはじめる」を選んで次へ進みましょう。
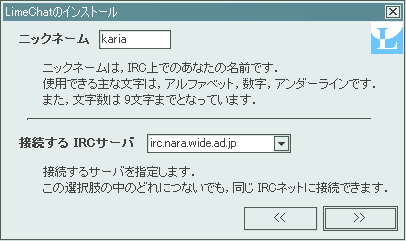
ニックネームは、相手に表示される自分の名前です。アルファベットしか使えません。
接続するIRCサーバーはそのままで構いません。
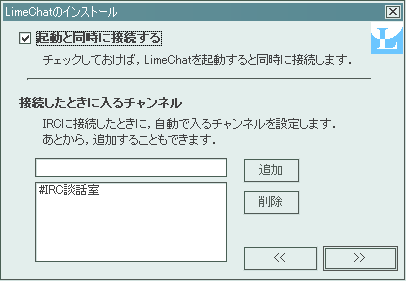
「起動と同時に接続する」にチェックを入れると、LimeChatを起動しただけで勝手にサーバーへ接続します。いちいち「接続」を選ぶ必要がないので、チェックを入れたままで良いでしょう。
「接続したときに入るチャンネル」は、接続しただけで勝手に入室するチャンネルです。知らないうちにチャンネルに入ってしまうので、削除してしまって良いでしょう。やり方は、表示されているチャンネル名(画面の例だと「#IRC談話室」)を選び、右の「削除」ボタンを押します。
設定はこれで完了です。次へ進むとメイン画面が表示されます。
起動すると、以下のようなメイン画面が表示されます。
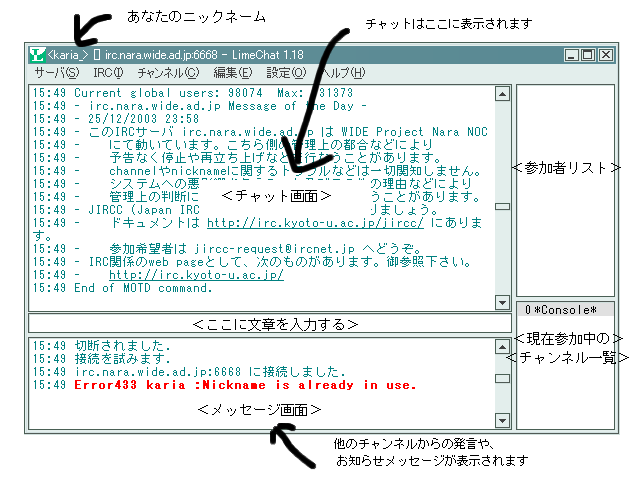
IRCでは、いろんなチャンネルに一度に参加できます。右下にあるチャンネル一覧を選ぶと切り替えができます。上の説明画面では「*console*」というチャンネルがありますが、これは「お知らせチャンネル」のようなものだと思って下さい。つまり、接続はできてるけど、まだどのチャンネルにも入室していません。
では、チャンネルに入室してみましょう。
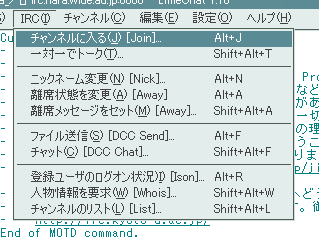
上の画面のように、タイトルのすぐ下にあるメニューから、「IRC(I)」→「チャンネルに入る(J)」を選択します。
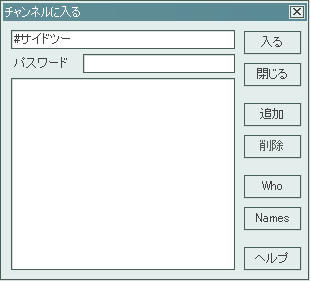
次に、一番上の白い部分にチャンネル名を入力します。M4Rの場合は「#サイドツー」と入力して下さい。入力が終わったら、右上の「入る」ボタンを押しましょう。
これでチャンネルに入ることができました!

左上のチャット画面に、次々にメッセージが表示されていきます。
発言したい場合は、チャット画面とメッセージ画面の間にある横長の枠に文章を入力しましょう。入力が終わったら「Enter」を押すとメッセージが送信されます。チャット画面には、自分の発言だけ別の色で表示されるので区別ができます。
チャンネルから出たくなったときは、「チャンネル(C)」→「チャンネルから出る(P)」を選んで下さい。次のウインドウでみんなへのメッセージを書いて、OKを押しましょう。これで退室完了です。
★ニックネームは、希望のものが使えるとは限りません。
上記の例では、メッセージ画面に「Error433 karia :Nickname is already in use」と赤色で表示されています。これは、「karia」というニックネームが使えなかったというメッセージです。実際に、上のタイトルバーを見ると名前が変更されている(最後に"_"が付いてる)ことがわかります。